Hai scelto una nuova Multifunzione Stampante con Studio Copia? Devi abilitare la scansione dal dispositivo direttamente sul tuo PC? Puoi effettuare l installazione scanner di rete sulla tua Stampante con pochi semplici passi. Basterà conoscere alcuni dati e parametri del tuo PC. Iniziamo.

Di cosa ho bisogno per l’installazione dello scanner di rete?
Naturalmente per la configurazione dello scanner di rete in azienda o presso il proprio studio professionale, si ha bisogno di alcuni dati riferibili al PC.
In primo luogo il nome del PC che stiamo utilizzato. In secondo luogo il nome Utente del PC ed ovviamente la relativa password. Inoltre occorre conoscere il nome della Cartella in cui inviare la scansione ed il relativo percorso di rete. Tutte queste info le troviamo aprendo la sezione proprietà sulle sezioni Questo PC, sulla Cartella indicata ed infine per il nome utente all’interno del pannello di controllo nella sezione Account Utente.
Va inoltre individuato l’indirizzo IP della stampante multifunzione su cui effettuare la scansione. Potrai digitare direttamente l’IP della multifunzione all’interno di un browser web. Qui, all’interno del pannello Web della stampante potrai effettuare la registrazione dell’utente scanner direttamente nella sezione Rubrica.
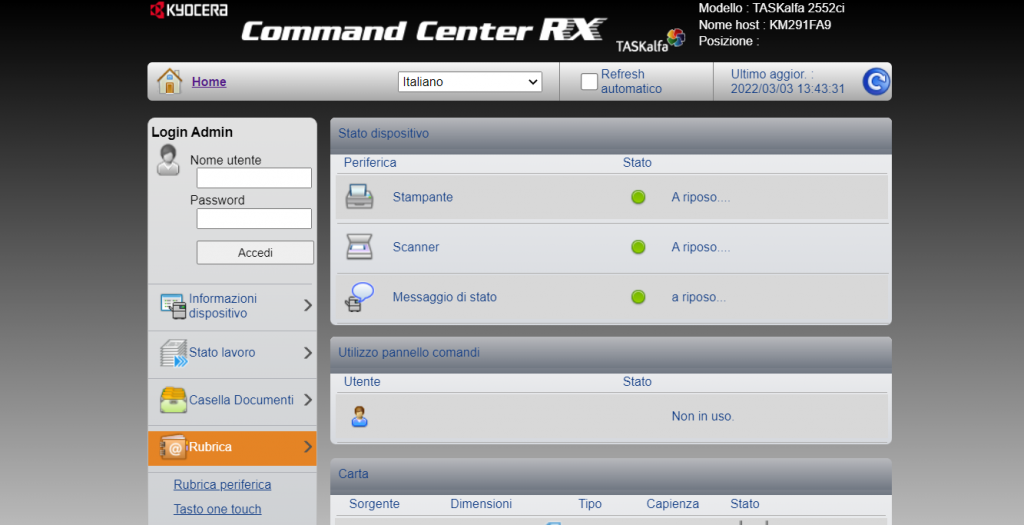
SEI RISCONTI DELLE PROBLEMATICHE CONTATTACI: 0734.830059 o info@studiocopia.com
Impostazioni iniziali per installazione scanner di rete stampante
In primo luogo per procedere all’installazione dello scanner di rete sulla stampante, devi creare la cartella in cui poter inviare le scansioni tutte le scansioni.
La cartella deve essere creata all’interno del Disco Locale (C:). Chiama la cartella con nome “Scanner“. Una volta creata fai click con tasto desto sopra la stessa e vai su ”Dare accesso a“. Qui seleziona la voce ”Utenti specifici“.
Nella barra centrale clicca sull’icona con una freccia verso il basso. Seleziona la voce “Everyone” e clicca Aggiungi. Sotto, accanto a “Everyone” dovrai scegliere sotto la colonna “Livello di autorizzazione”, la voce ” Lettura e Scrittura“ e naturalmente dare conferma.
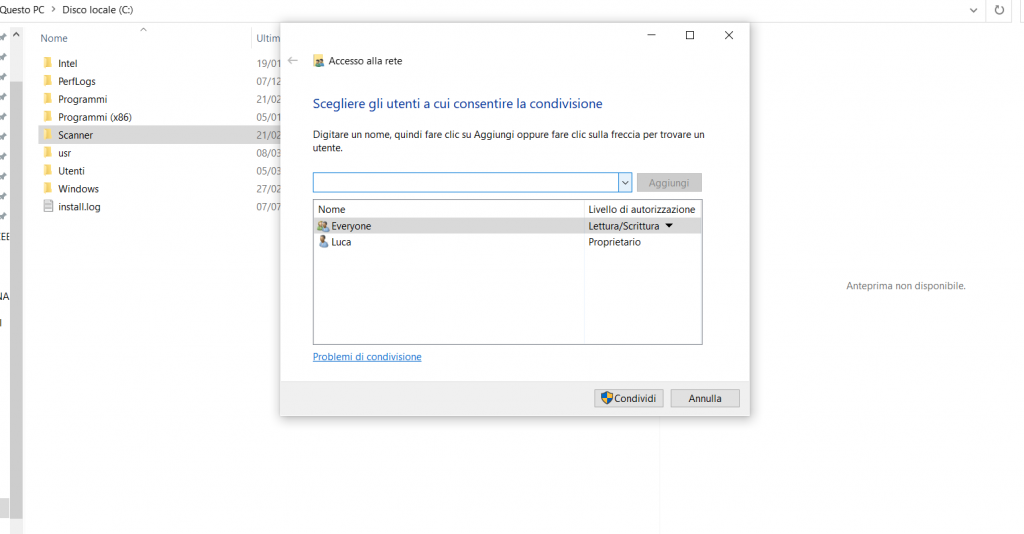
PASSAGGIO IMPORTANTE: devi disabilitare l’accesso protetto da password. Apri Pannello di Controllo, seleziona Rete e Internet, seleziona poi CENTRO CONNESSIONI DI RETE E CONDIVISIONE. Infine clicca nel menù sul lato sinistro sulla voce MODIFICA IMPOSTAZIONI DI CONDIVISIONE AVANZATE. Clicca su TUTTE LE RETI e seleziona in primo luogo sotto Condivisione cartella pubblica la dicitura ” Attiva la condivisione per consentire la lettura…”, per poi scorrere tutta la pagina e selezionare l’ultima voce: DISATTIVA CONDIVISIONE PROTETTA DA PASSWORD.
SEI RISCONTI DELLE PROBLEMATICHE CONTATTACI: 0734.830059 o info@studiocopia.com
